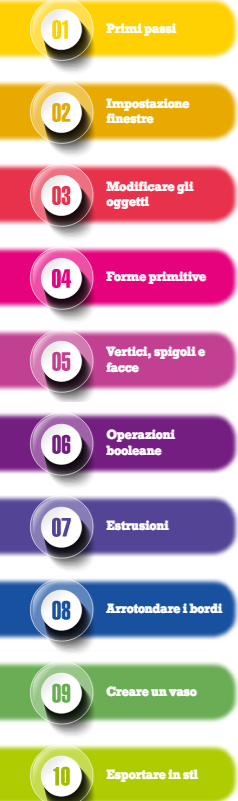 Blender non è un programma semplice. La sua interfaccia è complessa perché il software, nato per la grafica 3D, ha innumerevoli funzioni. Ma è uno strumento potentissimo con cui si può generare ogni tipo di superficie. Un programma per la modellazione 3D utilizzato per creare rendering e animazioni fotorealistiche che non nasce per il disegno tecnico e meccanico, ma che spesso viene proposto in corsi di stampa 3D.
Blender non è un programma semplice. La sua interfaccia è complessa perché il software, nato per la grafica 3D, ha innumerevoli funzioni. Ma è uno strumento potentissimo con cui si può generare ogni tipo di superficie. Un programma per la modellazione 3D utilizzato per creare rendering e animazioni fotorealistiche che non nasce per il disegno tecnico e meccanico, ma che spesso viene proposto in corsi di stampa 3D.
Esaminiamone qui le funzioni di base, consci che per imparare a utilizzarlo è necessaria una certa pazienza. La prima volta che affronterete la sua interfaccia resterete sorpresi dalla complessità: numerose toolbar, viste, pannelli e pulsanti con forme particolari e non molto familiari. Serve un po’ di tempo per abituarsi, ma con un po’ di esercizio costante è possibile imparare a utilizzarlo con profitto. Vediamo come.
Primi passi
Per Blender, un oggetto è qualsiasi cosa appaia nel viewport. Per spostarlo vi sarà istintivo selezionarlo con il tasto sinistro del mouse. Ma Blender ha impostazioni particolari per il mouse: per selezionare un oggetto si utilizza il tasto destro del mouse e non il sinistro. Quando un oggetto è selezionato i suoi bordi sono di color arancione. Per spostarlo liberamente dovreste quindi fare un trascinamento con il tasto destro del mouse premuto, ma velo sconsigliamo perché finirà in una posizione indefinita. Per spostare il cubo senza “perderlo” trascinate, invece, una delle frecce colorate che fuoriescono dal suo centro. Quando tirate una freccia, utilizzando il tasto sinistro del mouse, questa si trasformerà in una linea e l’oggetto scorrerà solo lungo questa traiettoria. Agendo in questo modo non è facile valutare l’entità di un movimento o impostare uno spostamento preciso. È possibile impostare gli spostamenti specificando l’unità di misura manualmente. Quando un oggetto è selezionato, in fondo alla toolbar di sinistra dovrebbe esserci un pannello dal titolo “Translate” che potete utilizzare per modificare o per impostare gli spostamenti. Per modificare l’asse Z fate clic sul numero e impostate il nuovo valore. Un modo alternativo per modificare un oggetto consiste nel selezionarlo e poi aprire un pannello laterale aggiuntivo premendo il tasto “N” che riporta le sue proprietà e permette anche di modificarle: potete variare la posizione del cubo anche in questo modo, oltre che le sue dimensioni e l’orientamento. Dopo questo primo assaggio del programma, analizziamo l’interfaccia di Blender: il “main viewport”, la toolbar laterale sinistra “tool shelf”, la toolbar laterale destra “property shelf”, la “timeline” sul fondo della finestra e il menu principale. La toolbar di sinistra, la “tool shelf”, si può nascondere o far apparire premendo il tasto “T”. Nella toolbar trovano posto i modificatori dell’oggetto, per spostarlo, ridimensionarlo, ruotarlo. Il menu principale, posto nella parte alta della finestra di Blender, è il classico menu applicativo che utilizzerete per aprire e salvare File. Le altre voci del menu sono “rendering” per controllare il motore di visualizzazione avanzata, “window” per gestire le finestre dell’applicativo e “help”. Sul lato sinistro della barra del menu trovate una serie di informazioni generali sul progetto come il numero di vertici e facce che compongono il disegno attuale. La finestra centrale, viewport, è la più importante, in cui potete osservare e manipolare gli oggetti. Il menu di questa finestra si trova sul suo lato inferiore, posto proprio sopra alla timeline. La toolbar di destra è composta da due finestre. La porzione superiore riporta l’albero della scena: ogni disegno è rappresentato con una visualizzazione gerarchica e quindi tutti gli oggetti sono legati tra loro; sotto c’è il pannello con le proprietà degli oggetti. Nella parte inferiore della finestra principale c’è la timeline, che dovrebbe interessarvi poco perché si utilizza per creare animazioni 3D. Ogni finestra, menu e toolbar di Blender possono essere ridimensionati trascinando la maniglia che appare quando il cursore è vicino al bordo.
Impostazione delle finestre
Come in altri programmi è possibile impostare viste predefinite che inquadrano la scena dall’alto, dal basso o lateralmente. Sono impostazioni accessibili utilizzando il tastierino numerico, oppure richiamando il menu “View”, posto sul lato inferiore della viewport. Selezionando la voce “Top” dal menu, inquadrerete la scena dall’alto. Tra le voci trovate anche “View Persp/Ortho” che modifica la modalità di visualizzazione da prospettica a ortogonale. Quando si disegnano parti meccaniche e serve una certa precisione è meglio utilizzare l’impostazione “Ortho”, perché la vista “prospettica”, che aggiunge la profondità al disegno, può confondervi mentre disegnate. Il tipo di visualizzazione impostato è visibile nell’angolo superiore sinistro dello spazio tridimensionale. Potete per esempio leggere “Top Persp”. Nel caso abbiate modificato le impostazioni intervenendo con il mouse, la scritta sarà: “User View”. Solitamente, la vista 3D del viewport, è modificata spesso durante la progettazione. È necessario osservare il modello da diverse inquadrature per capire come sono disposti i volumi nello spazio. Perciò è bene imparare a memoria quali tasti utilizzare per impostare le inquadrature predefinite. Blender può essere utilizzato per svolgere varie attività specifiche che richiedono un’impostazione differente di viste e finestre. Per questo motivo, come in molti altri programmi simili a questo, esistono preset per arrangiare le finestre. Le viste predefinite si possono attivare utilizzando il menu a tendina posto nella barra del menu superiore. Il selettore è impostato su “default”. Abbassando il menu si possono impostare configurazioni predefinite specifiche per differenti situazioni o tipi di lavori. Per comporre viste e finestre a vostro piacere potete utilizzare piccole maniglie che sono poste nell’angolo superiore destro (o inferiore sinistro) di ogni finestra. Trascinate la piccola maniglia triangolare per aprire una nuova finestra che sarà un duplicato di quella di partenza. Per riunire due finestre, riprendete la maniglia e trascinatela sopra alla finestra che volete far sparire: apparirà una freccia gigante. Rilasciate il mouse per unire le due finestre. La nuova finestra è sempre un duplicato di quella di partenza. Per modificare il contenuto del pannello utilizzate il primo pulsante della toolbar inferiore. Un lungo menu presenterà varie alternative tra cui scegliere. Il viewport corrisponde a “3D view”. Potete espandere la finestra corrente in modo che occupi tutto lo spazio disponibile premendo i tasti: SHIFT + SPAZIO. Ogni volta che aprirete Blender ripartirete dalla situazione che avete salvato, incluso anche ogni oggetto eventualmente presente nella scena.
Modificare gli oggetti
pulsanti “Translate”, “Rotate” o “Scale” per intervenire sul cubo. Una volta applicata una trasformazione potete confermarla premendo “INVIO” oppure annullarla con il tasto “ESC”. Mentre si disegna potrebbe essere scomodo passare alle toolbar laterali, per questo conviene imparare i tasti rapidi (hotkeys) per richiamare immediatamente le trasformazioni. I tasti sono: G per le traslazioni, R per le rotazioni e S per il ridimensionamento. Quando attivate una trasformazione utilizzando i tasti di scelta rapida, potete costringere un movimento lungo uno degli assi principali premendo il tasto corrispondente all’asse: X, Y o Z. Anche in Blender è possibile utilizzare il “copia e incolla” con le consuete combinazioni di tasti: CTRL + C e CTRL + V (CMD + C e CMD + V su Mac). L’oggetto copiato sarà sovrapposto a quello originale. Un modo alternativo per copiare oggetti è utilizzare la funzione “Duplicate Object”. Se volete è possibile utilizzare il “grab mode” premendo SHIFT+D: creerete copie a ogni clic del mouse, in modo continuo, seguendo gli spostamenti del cursore.
Forme primitive
L’allineamento può essere riferito all’origine della scena, all’oggetto principale che avete selezionato, a tutta la selezione o al cursore 3D. Premendo uno dei tre pulsanti X, Y o Z, allineerete gli oggetti di conseguenza. Anche se gli oggetti si possono selezionare anche dopo che “Align” è stato attivato, il tool avrà effetto solo sugli oggetti selezionati prima di invocarlo, quindi ricordatevi sempre di selezionare prima gli oggetti e poi di attivare il tool, così che abbia effetto su tutti, contemporaneamente.
Vertici, spigoli e facce
Operazioni booleane
Nella modellazione 3D si utilizzano gli operatori booleani per creare nuove forme utilizzando la fusione, la differenza o l’intersezione di volumi. Vediamo come applicarle con un esempio pratico: disegnate un cubo e poi un cilindro innestato. Stringete e allungate il cilindro utilizzando il pannello laterale con le proprietà. Selezionate la coppia di oggetti e create tre repliche usando SHIFT + D. Selezionate il cubo e aggiungete un modificatore usando il menu laterale destro. Nel pannello delle proprietà fate clic sul pulsantino a forma di chiave inglese e poi sulla barra “Add Modifier”. Scegliete il modificatore “Boolean”. Apparirà un piccolo pannello in cui sceglierete il tipo di operazione e a quale oggetto applicarla. In questo caso è il cilindro “Cylinder”. Potete vedere l’effetto se passate alla visualizzazione wireframe, che si attiva con il secondo menu a tendina presente nella toolbar della finestra viewport. Premete “Apply” per confermare l’operazione e applicare la trasformazione. Provate ad applicare le tre diverse operazioni booleane alle coppie di oggetti che avete disegnato.
Estrusioni
mesh sarà estruso lungo la sua normale. Spesso capita di dover estrudere una superficie lungo un’area curvilinea, per esempio quando è necessario creare superfici di raccordo. Provate a disegnare un raccordo “a gomito” trascinando un cerchio lungo un percorso curvo. Disegnate un cilindro e sdraiatelo aiutandovi con il pannello che trovate nelle toolbar di sinistra (piccolo cubo arancione). Per definire il percorso di estrusione utilizzate una curva di Bézier che trovate nel menu con le forme primitive. La curva ha un aspetto “sinuoso” e dovrete modificarla per darle la forma desiderata. Prima di tutto cercate di portarla sul piano orizzontale di riferimento operando in Object mode. Selezionate la curva con il tasto destro del mouse e usando traslazioni e rotazioni adagiatela sul piano. Aiutatevi con i pannelli delle proprietà delle varie trasformazioni. Quando la curva è adagiata, attivate l’Edit mode e selezionate una delle due estremità della linea. Spostate il vertice e ruotatelo per ricavare la forma adatta. Create un tubo selezionando il cilindro, passando in Edit mode (TAB) ed eliminando entrambe le basi. Tornate in Object mode usando SHIFT + D per fare una copia del cilindro. Ora dovete trasformare il cilindro in una curva. Con uno dei due cilindri selezionati aprite il menu “Object” e fate clic su “convert to” e quindi “Curve from Mesh/Text”. Nell’albero degli oggetti potrete notare che l’icona del nuovo cilindro è differente. Ora selezionate la linea curva e nella toolbar laterale aprite il pannello “Object Data”. Scorrete il pannello fino ad arrivare alla regione “Geometry”. Cercate il selettore “Bevel Object” e aprite il relativo menu a tendina. Dovreste vedere solo il cilindro che avete convertito in curva. Selezionatelo per generare un tubo.
Arrotondare i bordi
Spesso per dare un aspetto più professionale e curato si smussano gli spigoli delle forme. In altri CAD questa funzione si chiama “Fillet”. In Blender è possibile ottenere un effetto simile agendo sui vertici e sugli spigoli che compongono una figura. Vediamo come fare con un esempio pratico: disegnate un cubo, selezionatelo e passate in Edit mode. Nella toolbar di sinistra premete “Subdivide” e nel pannello sottostante, quello con le proprietà dello strumento, portate a tre il numero di “cuts”. Il cubo si suddividerà in più riquadri. Ora dovete selezionare degli “anelli” di vertici. Per farlo in un colpo solo, usate la combinazione: tasto destro del mouse, SHIFT e ALT, cliccando non su un vertice, ma su una linea. Selezionate solo due file e poi spostatele trascinando le frecce del 3D cursor premendo contemporaneamente il tasto “S” che attiverà uno spostamento simmetrico, allontanando le due file di vertici. Ripetete l’operazione per gli anelli orizzontali. Avrete così definito i bordi dell’oggetto. Premete CTRL + 2 per applicare un arrotondamento agli spigoli: sembrerà più realistico.
Creazione di un vaso
Come esercizio finale proponiamo il disegno di un vaso. Iniziate disegnando un semplice cerchio. Attivate l’Edit mode premendo il tasto TAB e aggiungete una faccia di base al vaso premendo il tasto F. Assicuratevi che tutti i punti della base siano selezionati, quindi premete il tasto “E” per estrudere la base. Tirate la freccia blu verso l’alto per far crescere il volume, quindi cliccate con il tasto sinistro per confermare la trasformazione e poi premete “S” per attivare la funzione “Scale”. Spostate il mouse verso l’esterno del vaso per allargare la parte estrusa. Ripetete più volte l’operazione per far crescere il volume del vaso. Arrivate fino alla parte superiore, dove creerete il bordo del vaso. Nella parte finale trascinate l’estrusione verso il basso per par rientrare il bordo e scavare il volume. Impostate la visualizzazione ortogonale usando il menu View del viewport e scegliete un’inquadratura laterale. Attivate la visualizzazione wireframe per vedere all’interno dell’oggetto e ripetete il processo di estrusione e ridimensionamento per “svuotare il vaso”. Per migliorare l’aspetto del vaso ritornate in Object Mode (TAB) e nella toolbar di destra cliccate sul pulsante “Flat” del gruppo “shading”. Il vaso acquisterà un aspetto molto più liscio e realistico.




[…] Questi riferimenti vengono forniti dallo studio che effettua l'ordine e trasferiti sul tool di modellazione 3D opensource Blender. […]